Getting the 0xc000000f error code in Windows 11? Fix it now!
Introduction:
In the realm of computer troubleshooting, encountering error codes is a common occurrence for Windows users. Among the myriad of errors, the 0xc000000f error code stands out as one of the more frustrating ones, capable of causing significant disruptions to your computing experience. In this guide, we'll delve into the intricacies of this error, understand its implications, and explore effective methods to resolve it on Windows 11.
What is the 0xc000000f Error Code?
Definition: The 0xc000000f error code, also known as the "Windows Boot Manager" error, typically appears during system startup, signaling an issue with the Boot Configuration Data (BCD) in Windows.
Implications: When encountered, this error can prevent your system from booting properly, leading to a black or blue screen, or an endless boot loop.
Common Causes of the 0xc000000f Error:
Corrupted BCD: The most common cause is corruption or misconfiguration within the Boot Configuration Data.
Disk Errors: Hard drive failures, disk corruption, or bad sectors on the drive can trigger this error.
Incorrect Boot Order: If the system is attempting to boot from an incorrect device or partition, it can result in the 0xc000000f error.
Missing System Files: Critical system files necessary for booting may be missing or damaged.
Diagnostic Steps:
Safe Mode: Attempt to boot into Safe Mode by pressing F8 or Shift + F8 during startup to determine if the error persists in a minimal environment.
Check Disk (CHKDSK): Run CHKDSK to scan and repair disk errors that might be contributing to the problem.
Bootrec Commands: Utilize built-in Windows recovery tools like Bootrec.exe to rebuild the BCD and repair boot-related issues.
System File Checker (SFC): Execute SFC /scannow command in Command Prompt to scan for and restore missing or corrupted system files.
Verify Boot Order: Access BIOS/UEFI settings to ensure the correct boot device or partition is selected.
Resolving the 0xc000000f Error:
Method 1: Rebuild BCD
Boot from Windows Installation Media.
Choose "Repair your computer" > Troubleshoot > Advanced Options > Command Prompt.
Execute bootrec /scanos, bootrec /fixboot, bootrec /rebuildbcd commands sequentially.
Method 2: Repair Startup Files
Access Command Prompt from Windows Installation Media.
Run the following commands: bootrec /fixmbr, bootrec /fixboot, and sfc /scannow.
Method 3: Use Automatic Repair
Boot from Windows Installation Media.
Select "Automatic Repair" option to allow Windows to attempt automatic repair of startup issues.
Method 4: Perform System Restore
Boot from Windows Installation Media.
Choose "System Restore" option to revert your system to a previous stable state.
Method 5: Reinstall Windows
As a last resort, reinstalling Windows can resolve persistent boot-related issues, ensuring a clean system installation.
Precautionary Measures:
Regular Backups: Maintain regular backups of your important data to mitigate the impact of system failures.
Update Drivers: Keep device drivers up-to-date to prevent compatibility issues that might lead to boot errors.
Avoid Overclocking: Overclocking components can destabilize the system and potentially cause boot-related issues.
Exercise Caution with Third-Party Software: Install software from trusted sources to minimize the risk of system corruption.
Conclusion:
The 0xc000000f error code in Windows 11 can be a vexing problem, but armed with the right knowledge and troubleshooting techniques, it's a challenge that can be overcome. By understanding the underlying causes, performing diagnostic steps, and employing effective solutions such as rebuilding the BCD or repairing startup files, users can restore their systems to a stable state. Remember to exercise caution, maintain backups, and stay vigilant against potential threats to ensure a smooth computing experience on Windows 11.
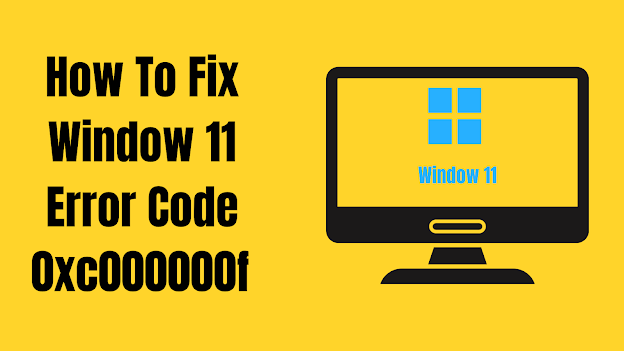



Comments
Post a Comment