Getting the 0xc000000f error code in Windows 11? Fix it now!
Introduction:
In the digital age, encountering errors on your computer is almost inevitable. One such frustrating error that Windows users may come across is the 0xc000000f error code. This error can be particularly perplexing as it often occurs during boot-up, leaving users stranded without access to their system. In this blog post, we'll delve into the causes behind the 0xc000000f error in Windows 11 and explore various troubleshooting steps to resolve it.
Understanding the 0xc000000f Error:
The 0xc000000f error is a boot-related issue that typically appears when Windows encounters problems loading the operating system. It can manifest in different ways, such as a blue screen of death (BSOD) or an error message displayed during startup. The error code itself indicates that Windows failed to locate the required system files needed for booting.
Common Causes of the 0xc000000f Error:
Several factors can trigger the Error code 0xc000000f in Windows 11. Understanding these causes is crucial for effectively troubleshooting the issue. Some of the common culprits include:
Corrupted System Files: Damage to critical system files essential for booting can lead to the 0xc000000f error.
Faulty Boot Configuration Data (BCD): The BCD stores boot configuration parameters and may become corrupted or misconfigured, resulting in boot failures.
Missing or Corrupted Boot Manager: If the Boot Manager files are missing or damaged, Windows won't be able to initiate the boot process.
Hardware Issues: Problems with hardware components such as hard drives or RAM can also trigger boot errors like 0xc000000f.
Malware Infections: Viruses or malware may interfere with system files, causing boot-related issues including the 0xc000000f error.
Troubleshooting the 0xc000000f Error:
Now that we've identified potential causes, let's explore some effective troubleshooting steps to resolve the 0xc000000f error in Windows 11:
Startup Repair:
Boot your computer using a Windows installation media (USB or DVD).
Select "Repair your computer" and navigate to Troubleshoot > Advanced options > Startup Repair.
Follow the on-screen instructions to let Windows attempt automatic repairs to fix boot-related issues.
Rebuild the Boot Configuration Data (BCD):
Boot from a Windows installation media.
Access Command Prompt from the Advanced options.
Enter the following commands:
bash
Copy code
bootrec /fixmbr
bootrec /fixboot
bootrec /rebuildbcd
Reboot your system after executing these commands.
Check Disk for Errors:
Open Command Prompt from the Advanced options.
Type "chkdsk /f /r" and press Enter.
This command will scan and repair any disk errors. Allow the process to complete and restart your computer.
Restore System Files:
If you have a recent system backup, consider restoring it to revert to a working state.
Alternatively, you can use the System File Checker (SFC) tool to repair corrupted system files:
bash
Copy code
sfc /scannow
Check Hardware Components:
Ensure all hardware components are properly connected and functioning.
Test your hard drive and RAM using diagnostic tools to identify any hardware failures.
Perform a Clean Installation of Windows:
If all else fails, performing a clean installation of Windows can resolve persistent boot errors.
Back up your important files before proceeding with the installation.
Conclusion:
Encountering the 0xc000000f error code in Windows 11 can be a frustrating experience, but with the right troubleshooting steps, you can often resolve the issue and regain access to your system. By understanding the potential causes behind this error and following the recommended solutions outlined in this blog post, you can effectively troubleshoot and resolve boot-related issues, ensuring a smoother computing experience. Remember to always back up important data before attempting any major system changes, and don't hesitate to seek professional assistance if needed.
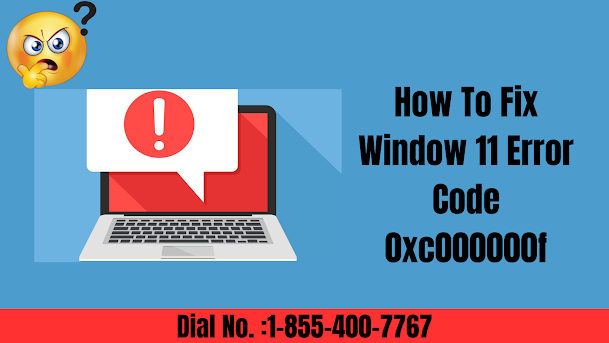



Comments
Post a Comment